1.Menginstal software jaringan
Pengertian LAN dan internet :
LAN:
Jaringan wilayah lokal (bahasa Inggris: local area network biasa disingkat LAN) adalah jaringan komputer yang jaringannya hanya mencakup wilayah kecil; seperti jaringan komputer kampus, gedung, kantor, dalam rumah, sekolah atau yang lebih kecil. Saat ini, kebanyakan LAN berbasis pada teknologi IEEE 802.3 Ethernet menggunakan perangkat switch, yang mempunyai kecepatan transfer data 10, 100, atau 1000 Mbit/s. Selain teknologi Ethernet, saat ini teknologi 802.11b (atau biasa disebut Wi-fi) juga sering digunakan untuk membentuk LAN. Tempat-tempat yang menyediakan koneksi LAN dengan teknologi Wi-fi biasa disebut hotspot.
Pada sebuah LAN, setiap node atau komputer mempunyai daya komputasi sendiri, berbeda dengan konsep dump terminal. Setiap komputer juga dapat mengakses sumber daya yang ada di LAN sesuai dengan hak akses yang telah diatur. Sumber daya tersebut dapat berupa data atau perangkat seperti printer. Pada LAN, seorang pengguna juga dapat berkomunikasi dengan pengguna yang lain dengan menggunakan aplikasi yang sesuai.
Berbeda dengan Jaringan Area Luas atau Wide Area Network (WAN), maka LAN mempunyai karakteristik sebagai berikut :
- Mempunyai pesat data yang lebih tinggi
- Meliputi wilayah geografi yang lebih sempit
- Tidak membutuhkan jalur telekomunikasi yang disewa dari operator telekomunikasi
Biasanya salah satu komputer di antara jaringan komputer itu akan digunakan menjadi server yang mengatur semua sistem di dalam jaringan tersebut.
INTERNET :
Secara harfiah, internet (kependekan dari interconnected-networking) ialah rangkaian komputer yang terhubung di dalam beberapa rangkaian. Manakala Internet (huruf ‘I’ besar) ialah sistem komputer umum, yang berhubung secara global dan menggunakan TCP/IP sebagai protokol pertukaran paket (packet switching communication protocol). Rangkaian internet yang terbesar dinamakan Internet. Cara menghubungkan rangkaian dengan kaedah ini dinamakan internetworking.
JARINGAN KOMPUTER :
Jaringan komputer adalah sebuah sistem yang terdiri atas komputer, software dan perangkat jaringan lainnya yang bekerja bersama-sama untuk mencapai suatu tujuan yang sama. Tujuan dari jaringan komputer adalah:
- Membagi sumber daya: contohnya berbagi pemakaian printer, CPU, memori, harddisk
- Komunikasi: contohnya surat elektronik, instant messaging, chatting
- Akses informasi: contohnya web browsing
Agar dapat mencapai tujuan yang sama, setiap bagian dari jaringan komputer meminta dan memberikan layanan (service). Pihak yang meminta/menerima layanan disebut klien (client) dan yang memberikan/mengirim layanan disebut pelayan (server). Arsitektur ini disebut dengan sistem client-server, dan digunakan pada hampir seluruh aplikasi jaringan komputer.
Klasifikasi
Berdasarkan skala :
- Local Area Network (LAN): suatu jaringan komputer yang menghubungkan suatu komputer dengan komputer lain dengan jarak yang terbatas.
- Metropolitant Area Network (MAN): prinsip sama dengan LAN, hanya saja jaraknya lebih luas, yaitu 10-50 km.
- Wide Area Network (WAN): jaraknya antar kota, negara, dan benua. ini sama dengan internet.
Berdasarkan fungsi : Pada dasarnya setiap jaringan komputer ada yang berfungsi sebagai client dan juga server. Tetapi ada jaringan yang memiliki komputer yang khusus didedikasikan sebagai server sedangkan yang lain sebagai client. Ada juga yang tidak memiliki komputer yang khusus berfungsi sebagai server saja. Karena itu berdasarkan fungsinya maka ada dua jenis jaringan komputer:
- Client-server
Yaitu jaringan komputer dengan komputer yang didedikasikan khusus sebagai server. Sebuah service/layanan bisa diberikan oleh sebuah komputer atau lebih. Contohnya adalah sebuah domain seperti www.detik.com yang dilayani oleh banyak komputer web server. Atau bisa juga banyak service/layanan yang diberikan oleh satu komputer. Contohnya adalah server jtk.polban.ac.id yang merupakan satu komputer dengan multi service yaitu mail server, web server, file server, database server dan lainnya.
- Peer-to-peer
Yaitu jaringan komputer dimana setiap host dapat menjadi server dan juga menjadi client secara bersamaan. Contohnya dalam file sharing antar komputer di Jaringan Windows Network Neighbourhood ada 5 komputer (kita beri nama A,B,C,D dan E) yang memberi hak akses terhadap file yang dimilikinya. Pada satu saat A mengakses file share dari B bernama data_nilai.xls dan juga memberi akses file soal_uas.doc kepada C. Saat A mengakses file dari B maka A berfungsi sebagai client dan saat A memberi akses file kepada C maka A berfungsi sebagai server. Kedua fungsi itu dilakukan oleh A secara bersamaan maka jaringan seperti ini dinamakan peer to peer.
Berdasarkan topologi jaringan, jaringan komputer dapat dibedakan atas:
- Topologi bus
- Topologi bintang
- Topologi cincin
- Topologi mesh
- Topologi pohon
- Topologi linier
Berdasarkan kriterianya, jaringan komputer dibedakan menjadi 4 yaitu:
- Berdasarkan distribusi sumber informasi/data
- Jaringan terpusat
Jaringan ini terdiri dari komputer klient dan server yang mana komputer klient yang berfungsi sebagai perantara untuk mengakses sumber informasi/data yang berasal dari satu komputer server
- Jaringan terdistribusi
Merupakan perpaduan beberapa jaringan terpusat sehingga terdapat beberapa komputer server yang saling berhubungan dengan klient membentuk sistem jaringan tertentu.
- Berdasarkan jangkauan geografis dibedakan menjadi:
- Jaringan LAN
merupakan jaringan yang menghubungkan 2 komputer atau lebih dalam cakupan seperti laboratorium, kantor, serta dalam 1 warnet.
- Jaringan MAN
Merupakan jaringan yang mencakup satu kota besar beserta daerah setempat. Contohnya jaringan telepon lokal, sistem telepon seluler, serta jaringan relay beberapa ISP internet.
- Jaringan WAN
Merupakan jaringan dengan cakupan seluruh dunia. Contohnya jaringan PT Telkom, PT. Indosat, serta jaringan GSM Seluler seperti Satelindo, Telkomsel, dan masih banyak lagi.
- Berdasarkan peranan dan hubungan tiap komputer dalam memproses data.
- Jaringan Client-Server
Pada jaringan ini terdapat 1 atau beberapa komputer server dan komputer client. Komputer yang akan menjadi komputer server maupun menjadi komputer client dan diubah-ubah melalui software jaringan pada protokolnya. Komputer client sebagai perantara untuk dapat mengakses data pada komputer server sedangkan komputer server menyediakan informasi yang diperlukan oleh komputer client.
- Jaringan Peer-to-peer
Pada jaringan ini tidak ada komputer client maupun komputer server karena semua komputer dapat melakukan pengiriman maupun penerimaan informasi sehingga semua komputer berfungsi sebagai client sekaligus sebagai server.
- Berdasarkan media transmisi data
- Jaringan Berkabel (Wired Network)
Pada jaringan ini, untuk menghubungkan satu komputer dengan komputer lain diperlukan penghubung berupa kabel jaringan. Kabel jaringan berfungsi dalam mengirim informasi dalam bentuk sinyal listrik antar komputer jaringan.
- Jaringan Nirkabel(WI-FI)
3.Mengoperasikan jaringan PC dengan sistem operasi
Pada pokok bahasan ini akan membahas tentang pemahaman jaringan komputer, memeriksa koneksi ketersambungan personal komputer pada jaringan komputer, menggunakan sumber daya bersama (Resource Sharing)
1. Pemahaman Jaringan (Networking) Komputer
Sejak ditemukannya teknik komunikasi data antara komputer, mulailah berkembang penggunaan jaringan komputer di lembaga‐lembaga bisnis maupun pendidikan dan riset serta lembaga‐lembaga lainnya.
Dalam sebuah jaringan komputer biasanya terhubung banyak komputer ke sebuah atau beberapa server. Server adalah komputer yang difungsikan sebagai “pelayan” pengiriman data dan atau penerimaan data serta mengatur pengiriman dan penerimaan data diantara komputer‐komputer yang tersambung. Fungsi pelayanan ini dimungkin oleh adanya penggunaan perangkat lunak khusus untuk server. Perangkat lunak yang dulu dikenal antara lain Xenix dari IBM, UNIX/LINUX, Novell dan Microsoft Windows dan beberapa merk lainnya. Saat ini yang umum dipergunakan orang adalah perangkat lunak Novell dan Windows NT dari jenis‐jenis keluaran terbaru yang memiliki kompatibilitas dengan jaringan internet. Kompatibilitas ini atau kecocokan ini dimungkinkan oleh karena perusahaan produsennya telah mengembangkan produknya dengan menambahkan sistem TCP/IP. Apakah Sistem TCP/IP tersebut
TCP/IP (Transfer Control Protocol/Internet Protocol) dipergunakan dalam jaringan internet sebagai sistem pengiriman meta data dan pengontrolannya.
Secara fisik, jaringan komputer merupakan komputer yang dihubungkan dengan kabel data. Ada beragam jenis kabel data yang dibuat untuk penggunaan tertentu seperti kabelRG 58 untuk didalam ruangan, dapat juga mempergunakan kabel UTP. Untuk hubungan jaringan komputer antar gedung dapat dipergunakan kabel RG8 atau yang dikenal sebagai kabel backbone. Apabila kita membangun jaringan komputer antar gedung sebaiknya memperhatikan keamanannya dari gangguan petir.
2. Memeriksa koneksi PC pada jaringan komputer
2.1. Untuk melihat IP Address sebuah PC dalam jaringan:
- klik Start > Run
- ketik cmd (untuk Win XP) atau command (untuk Win 98)
- klik OK atau tekan Enter
- ketik pada C prompt: ipconfig
- tekan Enter
• klik Start > Run
• klik OK atau tekan Enter, maka tampil
• jika IP Address yang diketik adalah IP PC lain, contoh : ping
192.168.1.50
• tekan enter, perhatikan gambar di bawah ini :
- jika muncul tampilan seperti di atas ini (tidak ada pesan “Reply ….”), berarti IP Address PC yang diketik tidak terkoneksi dengan PC kita
3.1. Men‐setting shared folder
• klik kanan pada Start > pilih Explore
• klik kanan pada Folder yang akan di‐shared > pilih Sharing and Security…
• klik OK
Folder yang di‐shared akan ditampilkan dalam thumbnail icon seperti di bawah ini
• Klik kanan pada Start > pilih Explore op
• Klik kanan pada drive yang akan di‐shared > pilih Sharing and Security…
• klik teks: If you understand the risk but still want to share…
• pada check box pilih: Share this folder on the network, klik OK
• folder yang di‐shared akan ditampilkan dalam thumbnail icon seperti di bawah ini3.3. Men‐setting shared‐printer dari sisi Server
• klik Start > Control Panel > Dobel‐klik Printers & Faxes
• pilih Sharing…
• klik OK atau tekan Enter
3.4. Mengatur shared‐printer dari sisi Client
• klik Start > Control Panel > klik dua kali Printers & Faxes
• klik Add a printer
• klik Next
• klik Next
• klik Next
• Klik Next
Perintah pencetakan dengan shared‐printer sama dengan stand‐alone printer biasa, hanya perlu mengarahkan pilihan printer yang di‐shared
3.5. Mengakses/mengambil file dari komputer lain• Klik icon network neighborhood/Network place pada desktop
• Akan muncul tampilan sebagai berikut :
Contoh Komputer yang terhubung
• Pilih komputer yang akan dituju dengan cara di klik nama komputer yang ada di network explorer
4.Pengenalan Web Browser
Web browser adalah suatu program atau software yang digunakan untuk menjelajahi internet atau untuk mencari informasi dari suatu halaman web yang tersimpan di dalam komputer. awalnya, web browser hanya berorientasi pada teks dan belum dapat menampilkan gambar. namun, web browser sekarang tidak hanya menampilkan gambar dan teks saja, tetapi juga memutar file multimedia seperti video dan suara. browser juga dapat mengirim dan menerima email, mengolah bahasa HTML sebagai input dan menjadikan halaman web sebagai hasil output yang informatif.Dengan menerapkan GUI, para pengguna internet dapat mengakses berbagai informasi yang terdapat dalam internet dengan mudah. beberapa contoh web browser di antaranya Netscape navigator, internet explorer, mozilla firefox, mozaic, google, dll. Browser disebut juga web browsing.
Hal yang perlu diketahui dalam pencarian suatu informasi adalah pemahaman tentang struktur alamat web, misalnya http://www.perdana-smg.com. Alamat tersebut dapat kita artikan sebagai berikut:
1. HTTP, yaitu service transfer web
2. www (world wide web) yaitu jaringan situs web terbesar sebagai pengelola pengalamatan situs web di internet.
3. perdana-smg, disebut nama wilayah (domain) yaitu sebuah nama yang digunakan suatu institusi untuk situs webnya.
4. com, merupakan nama akhir sebuah domain, biasanya menunjukkan bidang usaha situs web yang bersangkutan.
Contoh beberapa domain name antara lain:
1. net : penyedia jasa koneksi internet
2. edu atau ac : lembaga pendidikan atau universitas
3. co, com : perusahaan komersial
4. or, org : organisasi nonprofit atau yayasan
5. mil : lembaga kemiliteran
A.Pengenalan Internet
Definisi
Interconnected Network atau yang lebih populer dengan sebutan Internet. Dari segi ilmu pengetahuan, internet merupakan sebuah perpustakaan besar yang didalamnya terdapat jutaan (bahkan milyaran) informasi atau data yang dapat berupa text, grapich, audio maupun animasi dan lain-lain dalam bentuk media elektronik. Orang biasa “berkunjung” ke perpustakaan tersebut kapan saja dan dimana saja. Dari segi komunikasi, internet adalah sarana yang sangat efisien dan efektif untuk melakukan pertukaran informasi jarak jauh maupun di dalam lingkungan perkantoran.
Sejarah Internet
4.Perangkat Keras dan Fungsinya untuk Akses Internet
Perangkat keras (Hardware) yang dibutuhkan untuk mengakses internet dan fungsinya, antara lain adalah :
1. Komputer
2. Modem
3. Saluran Telepon (Line Telepon), TV Kabel, ISDN, Handphone
2. Modem
3. Saluran Telepon (Line Telepon), TV Kabel, ISDN, Handphone
1. KOMPUTER
Komputer merupakan komponen utama untuk dapat mengkases internet. Spesifikasi komputer yang digunakan dalam koneksi internet sangat menentukan cepat atau lambatnya kinerja akses internet. semakin tinggi spesifikasi sebuah komputer, semakin cepat kinerja akses internet, begitu pula sebaliknya.
Spesifikasi minimal sebuah komputer dalam akses internet antara lain sebagi berikut:
Processormerupakan otak dari komputer untuk menjalankan aplikasi-aplikasi dalam komputer. Processor minimal pentium III 500Mhz.
RAM (Random Access Memory) berfungsi sebagai media penyimpanan sementara. RAM minimal 64MB
Harddisk
digunakan untuk media penyimpanan data secarmagnetik. Harddisk minimal 10GB
VGA card
Merupakan perangkat keras untuk menampilakan gambar pada layar monitor. VGA card minimal 4MB.
Monitor
Merupakan perangkat output.
Merupakan perangkat output.
2. MODEM
| M |
odem berasal dari singkatan MOdulator DEModulator. Modulator merupakan bagian yang mengubah sinyal informasi kedalam sinyal pembawa (Carrier) dan siap untuk dikirimkan, sedangkan Demodulator adalah bagian yang memisahkan sinyal informasi (yang berisi data atau pesan) dari sinyal pembawa (carrier) yang diterima sehingga informasi tersebut dapat diterima dengan baik. Modem merupakan penggabungan kedua-duanya, artinya modem adalah alat komunikasi dua arah.
Secara singkatnya, modem merupakan alat untuk mengubah sinyal digital komputer menjadi sinyal analog dan sebaliknya. Komputer yang melakukan koneksi dengan internet dihubungkan dengan saluran telpon melalui modem. Berdasarkan fungsinya modem dibagi menjai tiga jenis. Antara lain:
- Modem Dial Up ( Internal/Eksternal/Cable Modem/Modem ADSL)
Modem berfungsi untuk mengubah gelombang analog menjadi sinyal digital menjadi gelombang analog dari kabel telepon sehingga komputer dapat terkoneksi dengan internet.
Modem dial Up biasa digunakan oleh Personal Computer (PC) yang langsung dihubungkan melalui saluran telpon. Jenis modem dial up ada dua macam yaitu:
1) Modem Internet
Modem Internet merupakan modem yang dipasang dalam komputer terutama pada slot ekspansi yang tersedia dalam mainboard komputer. Rata-rata kecepatan modem internal untuk melakukan download adalah 56 Kbps.
Keuntungan menggunakan modem internal, antara lain adalah :a) Lebih hemat tempat dan harga lebih ekonomis
b) Tidak membutuhkan adaptor sehingga terkesan lebih ringkas tanpa ada banyak kabel.
b) Tidak membutuhkan adaptor sehingga terkesan lebih ringkas tanpa ada banyak kabel.
Sedangkan kelemahan modem internal, sebagai berikut:a) Modem ini tidak memerlukan lampu indikator sehingga sulit untuk memantau status modem
b) Modem ini tidak menggunakan sumber tegangan sendiri sehingga membutuhkan daya dari power supply. Hal ini mengakibatkan suhu dalam kotak CPU bertambah panas.
b) Modem ini tidak menggunakan sumber tegangan sendiri sehingga membutuhkan daya dari power supply. Hal ini mengakibatkan suhu dalam kotak CPU bertambah panas.
2) Modem Eksternal
Modem eksternal merupakan modem yang letaknya diluar CPU komputer. Modem eksternal dihubungkan ke komputer melalui port com atau USB. Pemasangan modem ini adalah dengan cara menghubungkan modem ke power dan menghubungkannya lagi ke adaptor lalu disambungkan kembali ke listrik.
Modem eksternal merupakan modem yang letaknya diluar CPU komputer. Modem eksternal dihubungkan ke komputer melalui port com atau USB. Pemasangan modem ini adalah dengan cara menghubungkan modem ke power dan menghubungkannya lagi ke adaptor lalu disambungkan kembali ke listrik.
Keuntungan modem eksternal:
a) Portabilitas yang cukup baik sehingga bisa pindah-pindah untuk digunakan pada komputer lain
b) Dilengkapi lampu indikator sehingga mudah untuk memantau status dari modem.
Kelemahan dari modem eksternal:
a) Harga lebih mahal dari pada modem internal
b) Membutuhkan tempat atau lokasi tersendiri untuk menaruh modem tersebut.
b) Membutuhkan tempat atau lokasi tersendiri untuk menaruh modem tersebut.
- Modem Kabel (Cable Modem)
Modem Kabel (Cable Modem), adalah perangkat keras yang menyambungkan PC dengan sambungan TV kabel. Jaringan TV kabel ini dapat dipakai untuk koneksi ke internet dengan kecepatan lebih tinggi dibandingkan dengan modem dialup atau modem ADSL, kecepatan modem kabel maksimum 27Mbps downstream (kecepatan download ke pengguna) dan 2,5Mbps upstream (kecepatan upload dari pengguna).
Sebelum dapat terkoneksi dengan internet, maka pengguna diharuskan untuk melakukan pendaftaran kepada penyedia jasa TV kabel dan ISP (internet Service Provider).
- Modem ADSL (Asymmetric Digital Subscriber line)ADSL atauAsymmetric Digital Subscriber Line adalah salah satu bentuk dari teknologi DSL. Ciri khas ADSL adalah sifatnya yang asimetrik, yaitu bahwa data ditransferkan dalam kecepatan yang berbeda dari satu sisi ke sisi yang lain.
Ide utama teknologi ADSL adalah untuk memecah sinyal line telpon menjadi dua bagian untuk suara dan data. Hal ini memungkinkan pengguna untuk melakuakn atau meneima panggilan telpon dan melakukan koneksi internet secara simultan tanpa saling menggangu.
Jenis modem
1. Modem analog yaitu modem yang mengubah sinyal analog menjadi sinyal digital2. Modem ADSL
3. Modem kabel yaitu modem yang menerima data langsung dari penyedia layanan lewat TV Kabel
4. Modem CDMA
5. Modem 3GP
6. Modem GSM
3. Saluran Telepon (Line Telepon), TV Kabel, ISDN, Satelit, Handphone
Saluran Telepon (Line Telepon)
Saluran telepon juga merupakan perangkat keras yang penting dan diperlukan untuk menghubungkan komputer dengan internet. Penggunaan saluran telepon ini juga diikuti dengan penggunan modem dial up. Saat ini, kita tidak harus mendaftar lagi ke ISP, misalnya dengan menggunakan paket Telkomnet Instant yang secara langsung dapat melakukan akses internet.
TV Kabel
Selain saluran telpon, untuk melakukan akses internet juga bisa dilakukan dengan menggunakan TV kabel. Untuk bisa mengakses internet menggunakan jaringan TV kabel maka modem yang dipakai adalah modem kabel. Agar dapat menggunakan modem kabel, computer harus dilengkapi dengan ethernet (ethernet card). Layanan akses modem kabel dapat melalui jaringan TV Kabel dengan ISP di antaranya : cbn, indosat, linknet, centrin, dan mynet.
ISDN
ISDN (Integrated Services Digital Network) adalah suatu sistem telekomunikasi di mana layanan antara data, suara, dan gambar diintegrasikan ke dalam suatu jaringan, serta merupakan transmisi system telepon analog ke system digital.
Parapemakai ISDN diberikan keuntungan berupa fleksibilitas dan penghematan biaya, karena biaya untuk sistem yang terintegrasi ini akan jauh lebih murah apabila menggunakan sistem yang terpisah. Layanan ISDN disediakan oleh ISP yang disebut dengan NSP (Network Service Provider).
Di dalam ISDN terdapat dua jenis pelayanan, yaitu:
- Basic Rate Inteface (BRI)
- Primary Rate Interface (PRI)
Satelit
VSAT (Very Small Aperture Terminal) adalah stasiun penerima sinyal dari satelit dengan antenapenerima berbentuk piringan dengan diameter kurang dari 3 meter.
Fungsi utama dari VSAT adalah untuk menerima dan mengirim data ke satelit.
Handphone
Internet juga dikembangkan untuk aplikasi wireless (tanpa kabel) dengan memanfaatkan handphone. Protokol yang digunakan disebut WAP. Wireless Application Protocol disingkat WAP adalah sebuah protokol atau sebuah teknik messaging service yang memungkinkan sebuah telepon genggam digital atau terminal mobile yang mempunyai fasilitas WAP, melihat/membaca isi sebuah situs di internet dalam sebuah format teks khusus. WAP bekerja dengan modus teks dengan kecepatan 9,6 Kbps. Selain WAP, dikembangkan pula teknologi GPRS (General Packet Radio Service), GPRS menjanjikan kecepatan mulai dari 56 kbps sampai 115 kbps, sehingga memungkinkan akses internet, pengiriman data multimedia ke komputer, notebook dan handheld computer. Saat ini, terdapat 3G (Third Generation) pada telepon seluler berbasis CDMA (Code Division Multiple Access), dimana 3G memiliki kecepatan transfer data hingga 230 Kbps.
5.Cara koneksi internet
LANGKAH – LANGKAH KONEKSI KE INTERNET
A. BAGAIMANA MENGINSTALL NIC ( KARTU JARINGAN )
Gambar NIC
Ketika menginstall NIC di komputer Anda hal pertama yang harus dilakukan adalah memastikan bahwa Anda telah membeli Benar NIC (Network Interface Card). Ini berarti bahwa NIC kompatibel dengan motherboard Anda dan juga bahwa Anda memiliki slot yang tersedia di motherboard yang untuk memasukkan NIC Anda.
1. Langkah awal adalah membaca petunjuk penggunaan. Setelah anda mulai memahami langkah pemasangan, matikan computer dan pastikan tidak terhubung dengan aliran listrik.
2. Berikutnya pasang NIC pada slot yang telah disediakan. Pastikan pemasangan NIC benar-benar tertancap pada slot. Rekatkan pemasangan NIC dengan sekrup.
3. Sekarang memasang casing CPU dan menghubungkan komputer Anda kembali ke sumber tenaganya. Pasang salah satu ujung kabel Ethernet ke dalam jack RJ-45 dan ke router lain / modem. Hal ini akan menyelesaikan instalasi perangkat keras tapi kami masih harus menyelesaikan menginstal perangkat lunak.
4. Repower mesin dan menemukan wizard hardware baru. Wizard akan menginformasikan Anda dari drive mana anda akan menginstall driver, hal ini terjadi apabila anda menginstall dari CD atau Hard disk. Namun jika Anda tidak diminta untuk membuat pilihan dan Windows menginstal versi sendiri dari driver segera install ke device manager dan update driver dan memilih untuk memperbarui / update menggunakan software CD Anda.
5. Setelah proses ini selesai anda dapat masuk ke device manager dan klik kanan pada card yang baru saja telah anda install. Jika tidak ada kesalahan maka akan dilaporkan pada tab umum atau sumber daya. Ingat jika menghubungkan PC Anda ke LAN, Anda harus mengkonfigurasi Sistem Operasi. Ketika bekerja dengan mesin berbasis Windows wizard jaringan akan memandu Anda melalui proses ini.
Source:http://www.searchgrid.org/index.php?lang=id&cat=3f8&month=2010-06&id=32099
Langkah – langkah masuk ke Device Manager dan mengatur NIC
1. Start
2. My computer, klik kanan properties
2. My computer, klik kanan properties
3. Pilih hardware, kemudian device manager
4. Akan tampil window device manager, pilih network adapter
5. Pilih 1394 net adapter
8.BAGAIMANA MENGKONEKSIKAN PADA INTERNET
1. Masukkan kabel RJ-45 pada Hub atau Switch
Gambar Konektor RJ 45
2. Cobalah cek dengan menggunakan command prompt dan ping ke www.google.com
Di bawah ini merupakan tahap – tahap untuk memasang internet di rumah menggunakan modem
Memasang (Install) modem
Langkah awal untuk melakukan koneksi internet adalah memasang komponen dasar untuk hubungan jaringan skala luas (WAN), yakni modulasi de modulasi (modem).
Modem merupakan perangkat perantara antara komputer dengan saluran telepon yang berfungsi untuk merubah dari format digital ke analog dan sebaliknya, agar komputer kita dapat berhubungan dengan ISP melalui sarana jaringan telepon.
Tahapan-tahapan untuk memasang modem adalah sbb.:
Nyalakan komputer, kemudian pada menu pilihan desktop windows, klik menu Startkemudian klik Control Panel.
Pada jendela Control Panel, pilih icon Modem dan double klik, sehingga muncul jendelaInstall New Modem
Klik Add. Kemudian akan muncul jendela sbb.:
Apabila anda memiliki m odem baru dengan software pendukungnya (driver), sebaiknya anda memilih pelacakan secara manual sehingga dapat memanfaatkan feature terbaru dari modem tersebut.
Pada jendela di atas, klik pada kotak menu Don’t detect my modem, kemudian klik Next.
Pada menu selanjutnya ditampilkan daftar modem yang telah dikenali. Pilih jenis modem yang sesuai dengan modem anda, kemudian klik Next.
Apabila anda memiliki m odem baru dengan software pendukungnya (driver), sebaiknya anda memilih pelacakan secara manual sehingga dapat memanfaatkan feature terbaru dari modem tersebut.
Pada jendela di atas, klik pada kotak menu Don’t detect my modem, kemudian klik Next.
Pada menu selanjutnya ditampilkan daftar modem yang telah dikenali. Pilih jenis modem yang sesuai dengan modem anda, kemudian klik Next.
Masukkan CD-ROM yang berisi file driver dari modem tersebut.
Klik pada tombol Have Disk
Klik browse, dan cari dimana driver dari modem tersebut berada, misal d:\ untuk membaca pada CD-ROM.
Pilih port komunikasi (COM), dimana modem tersebut disambungkan, misalnya pada port COM1), Kemudian tekan Next.
Klik Finish untuk mengakhiri setup modem Anda.
Mengkonfigurasi koneksi dial-up.
Selanjutnya untuk melakuan koneksi ke internet, pastikan bahwa koneksi secara fisik berikut telah anda lakukan, yaitu:
Hubungan antara modem (eksternal) melalui port RJ-11 ke sambungan serial COM 1 pada PC menggunakan konektor DB-9,
Hubungan antara modem via port RJ-11 ke line telepon (Telkom).
Selanjutnya melakukan setup dial-up dengan cara sbb.:
Nyalakan komputer, Modem, dan pastikan line telepon aktif
Aktifkan Internet Explorer
Klik pada pilihan menu tools, internet option, connection, kemudian akan keluar tampilan kotak sbb.:
Klik pada ADD
· Klik pada Dial-up private network, kemudian klik Next
· Ketik nomor telepon: 080989999, kemudian tekan Next
· Anda akan diminta mengetikan nama icon dial-up (default : dial-up connection), kemudian klik Finish.
· Tampilan jendela connection akan muncul kembali, kemudian klik pada pilihan always dial my default connection, kemudian klik Ok.
Dengan demikian setiap anda akan menjalankan Internet Explorer, maka secara otomatis sistem akan melakukan dial-up ke telkomnet instant dengan verify user login dan password.Adapun nama usernya, silahkan ketikkan : telkomnet@instant, sedangkan passwordnya adalah: telkom, kemudian klik connect.
Sumber : http://muhamaddzikrionline.wordpress.com/2008/09/02/memasang-koneksi-internet-di-rumah/
6.INTERNET SERVICE PROVIDER (ISP)
1. Pengertian ISP
Internet Service Provider (ISP) atau Penyelenggara Jasa Internet (PJI) adalah sebuah perusahaan atau sebuah organisasi yang menyediakan jasa layanan koneksi akses internet untuk perseorangan, perkantoran, kampus, sekolah, dan lain - lain.
2. Fungsi ISP
- Sebagai media yang memberikan jasa untuk berhubungan dengan internet.
- Menghubungkan pelanggan ke gateway internet terdekat.
- Menyediakan modem untuk dial-up.
- Menghubungkan seorang user ke layanan informasi World Wide Web (www).
- Memungkinkan seorang user menggunakan layanan surat elektronik (e-mail).
- Memungkinkan seorang user melakukan percakapan suara via internet.
- Memberi tempat untuk homepage
- ISP melakukan proteksi dari penyebaran virus dengan menerapkan sistem antivirus untuk pelanggannya
-
7.Setting Komputer untuk mengakses internet
MENGHUBUNGKAN INTERNET MELALUI DIAL-UPa. Setting dial-up dengan telkomnet@instantUntuk melakukan setting dengan telkomnet@instant diperlukan software dial up networking dari Windows dan saluran telepon. Pola hubungan ini dikenal sebagai PPP (Point to Point Protect)… Kebutuhan Hardware dan SoftwareSebuah PC, modem, OS Windows XP, saluran telepon, akun internet… InstalasiMendapatkan account internetUsername : telkomnet@instantPassword : telkomNomor telpon : 080989999Setting modemInstal dial-up networkingKlik start, lalu control panel, kemudian network connection… Penggunaan. .. Klik start lalu all program kemudian accessories, pilih communications kemudiandial-up. .. Klik 2x koneksi anda ke ISP, ketikkan pada user name : telkomnet@instant danpassword : telkom, kemudian klik connect.. .. Ikuti instruksi yang diberikan untuk langkah selanjutnya.b. Instalasi pada Modem CDMABerikut ini adan dijelaskan cara instalasi modem CDMA sehingga dapat difungsikan untuk koneksi ke internet.a. Masukkan modem GeeMobile Evdo pada port USBb. Klik nextc. Klik browsed. Klik install tunggu sampai selesaie. Klik finishSebelum anda melakukan koneksi internet, pastikan bahwa anda telah terdaftar pada provider CDMA yang akan digunakan..MENGHUBUNGKAN INTERNET MELALUI LOCAL AREA NETWORK (LAN)Koneksi internet dapat dilakukan pada jaringan komputer. Berikut langkah-langkahnya:… klik menu start… buka control panel… klik 2x icon network connection… pada jendela network connection klik kanan ikon local area connection dan kemudian pilih menuproperties… pada tab general, ditunjukkan jenis Ethernet card yang terpasang pada komputer.… klik 2x internet protocol (TCP/IP) untuk menyetingnya… setelah setting telah dilakukan, klik ok.CARA MENGHUBUNGKAN INTERNET MELALUI HOTSPOTUntuk menghubungkan komputer ke internet melalui hotspot, ikuti langkah-langkah berikut ini:… klik menu start… buka control panel… klik 2x icon network connection… pada jendela network connection, ditunjukkan jenis WiFi… klik 2x icon wireless network connection… pada jendela yang muncul, tampak jenis layanan hotspot yang tersedia… klik connect9.Search engine terkenal… jika kondisi sudah terconnect dapat terlihat sinyalPanduan Dasar Cara Browsing di Internet
Internet sudah dikenal luas. Orang sudah terbiasa beraktivitas di internet, misalnya berkirim email atau facebook-an. Namun, banyak juga pengguna internet pemula yang belum bisa melakukan browsing internet dengan teknik yang baik dan benar. Berikut ini panduan singkat untuk melakukan browsing melalui sebuah komputer.
Untuk mengakses internet, kita menggunakan program yang disebut web browser. Jika Anda menggunakan Windows, Anda bisa menggunakan program bawaannya, yaitu Internet Explorer. Beberapa pengguna komputer juga menginstall program alternatif dengan fungsi sejenis, seperti Mozilla Firefox atau Google Chrome.

Browsing Internet - Untuk mulai mengakses sebuah website, buka program web browser, lalu ketikkan alamat situs di kotak isian Address Bar yang ada di bagian paling atas, tekan Enter. Jika tidak tahu alamat website yang harus dituju, gunakan kotak pencarian yang ada di sisi atas kanan. Ketikkan topik atau apa pun yang ingin lihat di internet, tekanEnter.
- Kini halaman situs yang kita tuju ditampilkan. Jika tampilan halaman web terlalu kecil sehingga susah dibaca atau dilihat, perbesar tampilan dengan cara menekan tombol CTRL dan + (plus) di keyboard secara bersamaan. Tekan tombol CTRL++ kembali jika masih ingin memperbesar lagi. Sebaliknya, untuk memperkecil tampilan, tekan tombol CTRL dan - (minus) di keyboard secara bersamaan.
- Untuk melihat-lihat informasi yang tersedia, klik pada link-link menu yang ada di halaman web tersebut. Link atau hyperlink adalah sebuah teks atau gambar yang jika kita klik akan mengarahkan kita ke lokasi lain, misalnya ke halaman lain atau ke situs web lain. Keberadaan link di tampilan halaman web dapat kita ketahui dari perubahan bentuk pointer mouse saat kita gerakkan melintasi link, dari tanda panah menjadi tanda telapak tangan. Target tujuan sebuah link yang akan kita klik dapat kita lihat di sudut kiri bawah jendela web browser.
- Jika isi informasi yang tersaji menarik, maka untuk mencetaknya cukup klik tombol Print di bagian atas, atau klik menu File > Print.
- Jika tidak ada printer, kita bisa menyimpan halaman web ke komputer atau flash disk untuk kita baca atau cetak di lain waktu, meskipun kita tidak terhubung ke internet. Caranya klik menu File >Save As, lalu tentukan tempat simpan di komputer, misalnya ke flashdisk.
- Jika sering mengakses sebuah situs atau menyukai situs-situs yang baru kita jumpai, kita dapat menyimpan alamatnya ke dalam daftar halaman favorit. Jadi, tidak perlu menghapal alamat sekian situs web yang kita sukai. Tekan tombol Crtl+D atau klik menu Favorites >Add to Favorites (di Internet Explorer) atau Bookmarks >Bookmarks This Page (di Mozilla Firefox). Nantinya kita tinggal membuka kembali menu Favorites / Bookmarks lalu meng-klik nama situs yang telah kita simpan pada daftar.
- Untuk menyimpan sebuah gambar yang ada di halaman web, klik kanan gambar, lalu cari dan pilih Save Image As atau Save Picture As. Selanjutnya kita tinggal menentukan nama baru untuk file gambar itu dan memilih lokasi penyimpanan, misalnya ke USB Flash Disk.
- Untuk mendownload program atau file lainnya (misalnya pdf, lagu, atau, dan sebagainya), pastikan dahulu kita telah menemukan link downloadnya. Biasanya jika sebuah halaman menyediakan file yang bisa didownload, tersedia link atau tombol Download. Sama seperti saat mendownload gambar, kita simpan file hasil download di lokasi penyimpanan di komputer, MMC, atau di flash disk.
- Jejak halaman situs web yang kita kunjungi tersimpan di fasilitasHistory web browser, sehingga bisa dilihat daftarnya dengan menekan menu atau tombol History. Jika ingin menghapus jejak situs yang baru saja kita akses (misalnya setelah mengakses internet banking), maka tekan tiga tombol CTRL + Shift + Del secara bersamaan. Pilih Delete atau Clear Now untuk menghapus semua jejak, atau tentukan jenis jejak atau rentang waktunya dahulu jika hanya ingin menghapus jejak tertentu saja.
11.Cara Membuat Email serta Menggunakan Email Praktis dan Aman
Dalam tips membuat email ini, saya akan membahas cara membuat email di Gmail, karena alasan-alasan sebagai berikut :- Sederhana, ringan, mudah
- Friendly, lebih mudah diterima bila digunakan sebagai email konfirmasi pendaftaran situs lain, seperti ke Facebook, Twitter, dsb
- Mendaftar di Gmail berarti secara otomatis anda juga akan memiliki akses ke layanan Gmail lain tanpa perlu mendaftar lagi, layanan Google - Gmail lainnya al : Blogger, Bookmark, Webmaster, Analytics, Translator, dan banyak lagi
- Google - Gmail bersifat Open Id, artinya anda bisa memakai nama login (username) dan sandi (password) di situs-situs yg menerima login Open Id tanpa perlu mendaftar lagi
- Buka situs Gmail dg mengetikkan www.gmail.com di kolom alamat browser anda, atau klik di sini
- Klik Create an Account atau Buat Akun dalam bahasa Indonesia
- Change Language | Ganti Bahasa (bila anda inginkan) - isi First name | dg Nama Depan anda
- isi Last Name | dg Nama belakang anda
- isi Desired Login Name | dg Nama Login yg diinginkan (misal: mr_bean09)
- klik Check availability | utk Cek ketersediaan, sebaiknya anda cek dulu utk mengetahui nama login tersebut ada yg memiliki atau tidak
- Choose a Pasword | Buat Sandi, isi dg kata rahasia yang hanya diketahui oleh anda. Huruf besar atau kecil yg dimasukkan dianggap beda, jadi pastikan anda mengingatnya.
- Re-enter Password | masukkan kembali kata sandi sama persis dengan yg pertama.
- Stay Sign in | Tetap masuk , beri tanda bila anda ingin tetap masuk (tanpa login) setiap membuka Email di komputer anda, sebaiknya hilangkan tanda bila anda memakai komputer umum
- Web History | Sejarah Web, bila anda mengaktifkan [tanda] maka google akan mencatat semua yang anda lakukan di semua situs milik Google - Security Question | Pertanyaan rahasia, misal : what was your first phone number]
- Answer | Jawaban dari pertanyaan rahasia, misal: 123456
- Secondary Email | Email sekunder, isi bila anda punya, atau kosongi bila tidak punya
- Location | Lokasi : Indonesia
- Word verification | Verifikasi kata, ketik kata yg tertera pada gambar
- Term of service | Persyaratan Layanan, sebaiknya dibaca dulu.
- klik I Accept, Create my account | Saya menerima, buat Akunku
- Bila berhasil, akan terbuka halaman konfirmasi atau pemberitahuan bahwa anda telah berhasil membuat Email
- Username | Nama Login
- Password | Sandi
- Stay signed in | Tetap masuk (hilangkan tanda bila anda memakai fasilitas umum)

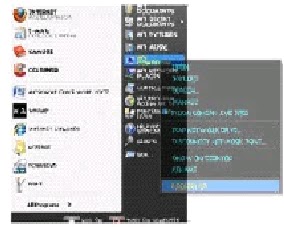













Tidak ada komentar:
Posting Komentar