Rumus Frekuensi Statistik Excel Disertai Contoh Soal dan Jawaban
Frekuensi pada dasarnya mengacu kepada seberapa sering satu grup nilai muncul pada sekumpulan nilai. Misalnya ada satu tabel yang berisi daftar ujian Matematika 7 orang murid. Nah disitu, kita ingin mengetahui, seberapa sering angka 6 sampai dengan 7 muncul di nilai ujian tersebut. Inilah yang disebut sebagai frekuensi.
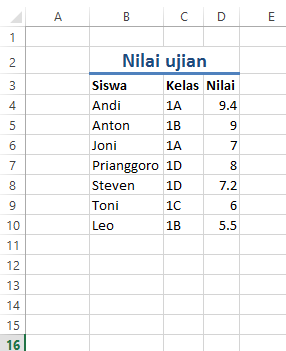
Figure 1 Inilah nilai ujiannya
Tata cara untuk membuat grup frekuensi
Nah, sekarang kita ingin membuat kategori grup nilai sebagai berikut:
- Kategori “Buruk sekali” -> nilai 1 sampai dengan 5,
Di Excel, ini termasuk dalam grup 5. - Kategori “Buruk” -> nilai 5,1 sampai dengan 6,
Di Excel, ini termasuk dalam grup 6. - Kategori “Sedang” -> nilai 6,1 sampai dengan 7,
Di Excel, ini termasuk dalam grup 7. - Kategori “Bagus” -> nilai 7,1 sampai dengan 8,
Di Excel, ini termasuk dalam grup 8. - Kategori “Bagus sekali” -> nilai 8,1 sampai dengan 9,
Di Excel, ini termasuk dalam grup 9. - Kategori “Sempurna” -> nilai 9,1 sampai dengan 10,
Di Excel, ini termasuk dalam grup 10.
Maksudnya 1 sampai dengan 5 adalah seluruh nilai yang termasuk dalam rentang nilai 1 sampai dengan 5. Sedangkan 5,1 sampai dengan 6 adalah nilai yang termasuk dalam rentang lebih besar dari 5 sampai dengan 6.
Sekarang, mari kita masukkan struktur data grup seperti ini ke Excel, seperti terlihat digambar dibawah ini.

Figure 2 Struktur data grup yang telah kita masukkan ke Excel
Fungsi FREQUENCY untuk menghitung accumulative frequency
Excel mempunyai fungsi FREQUENCY yang bisa kita gunakan untuk melakukan perhitungan frekuensi dengan nyaman. Fungsi ini mempunyai bentuk =FREQUENCY(daftar-nilai, grup-nilai). Inilah daftar formula yang harus dimasukkan ke cell I4 sampai dengan I9:
- Cell I4 untuk grup 5,
=FREQUENCY(D4:D10,H4). - Cell I5 untuk grup 6,
=FREQUENCY(D4:D10,H5). - Cell I6 untuk grup 5,
=FREQUENCY(D4:D10,H6). - Cell I7 untuk grup 8,
=FREQUENCY(D4:D10,H7). - Cell I8 untuk grup 9,
=FREQUENCY(D4:D10,H8). - Cell I9 untuk grup 10,
=FREQUENCY(D4:D10,H9).
Mari kita coba masukkan rumus-rumus diatas kedalam Excel. Dan mari kita lihat hasilnya seperti di gambar dibawah ini.

Figure 3 Inilah hasil formula yang telah kita masukkan
Hmmm, kok rasa-rasanya ada yang aneh? Mari kita uji satu persatu:
- Grup 5,
- Apakah ada nilai dari 0 sampai dengan 5? Tidak,
- Berarti betul, memang jawabannya 0,
- Grup 6,
- Apakah ada nilai dari 5,1 sampai dengan 6? Ya ada,
- Berapa banyak? 5,5 dan 6, berarti ada dua,
- Jawabannya adalah 2, berarti benar,
- Grup 7,
- Apakah ada nilai dari 6,1 sampai dengan 7? Tidak ada,
- Tetapi kok disana nilainya 3, apakah ini artinya jawabannya salah?
Oh ternyata, bilamana kita menggunakan formula ini, grup 7 diartikan semua nilai dari 0 sampai dengan 7. Berarti memang ada 3 buah, yaitu:- 5,5,
- 6,
- 7,2,
- Grup 8 sampai dengan grup 10 tidak perlu kita uji, karena jawabannya ada di Grup 7,
Sehingga jelas, bahwa penggunaan fungsi FREQUENCY seperti ini menghasilkan apa yang disebut sebagai cumulative frequency, contohnya ya seperti diatas. Tetapi yang kita cari bukanlah seperti itu. Bilamana kita menyatakan Grup 7, berarti hanya angka dari 6,1 sampai dengan 7. Nah, untuk mencari ini, mari kita gunakan fungsi FREQUENCY dikombinasikan dengan array formula.
Fungsi FREQUENCY dengan kombinasi Array Formula
Untuk penggunaan FREQUENCY dengan Array Formula untuk mendapatkan hasil perhitungan seperti yang kita mau diatas, sebetulnya tidak jauh berbeda, bahkan formula yang kita masukkan juga sama persis seperti diatas dengan sedikit perbedaan, yaitu:
- Formulanya adalah =FREQUENCY(D4:D10,H4:H9),
- Kita menggunakan formula yang sama dari mulai cell I4 sampai dengan cell I9,
- Untuk parameter pertama tetap sama, yaitu D4:D10,
- Tetapi untuk parameter kedua, kita tidak menggunakan satu cell tersendiri, tetapi langsung menggunakan satu kelompok nilai grup, yaitu dari cell H4 sampai dengan H9,
Cara penggunaannya adalah sebagai berikut:
- Mari kita masukkan satu formula tersebut ke cell I4 sampai dengan cell I9,
- Tekan Enter, setelah itu, akan langsung muncul hasil seperti dibawah ini,
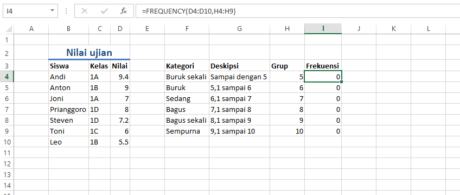 Figure 4 Hasilnya semuanya 0
Figure 4 Hasilnya semuanya 0 - Setelah itu blok I4 sampai dengan I9,
- Tekan F2,
- Tekan CTRL, Shift dan Enter secara bersamaan,
- Maka akan langsung menghasilkan hasil perhitungan seperti digambar dibawah ini,
 Figure 5 Hasil yan
Figure 5 Hasil yan


Tidak ada komentar:
Posting Komentar